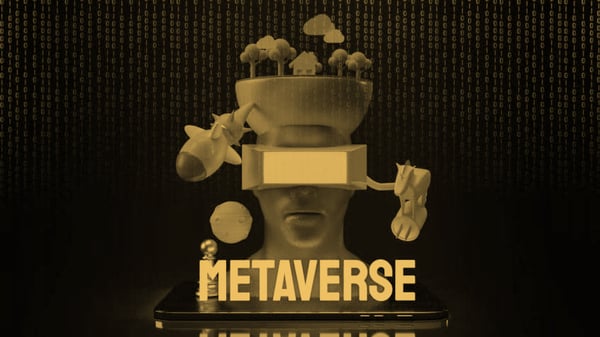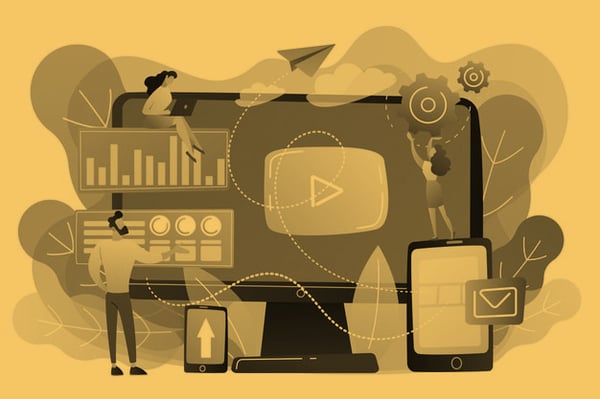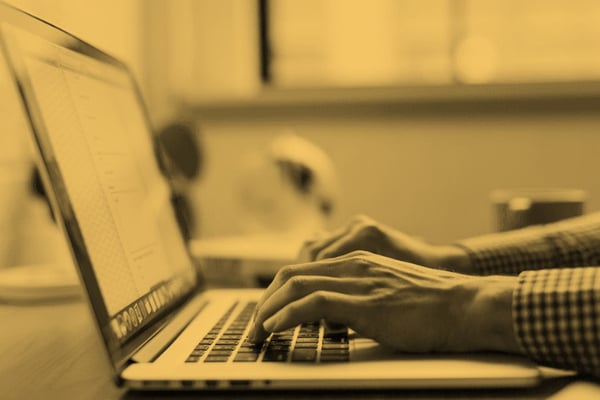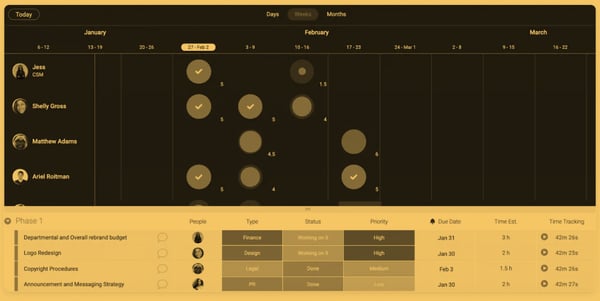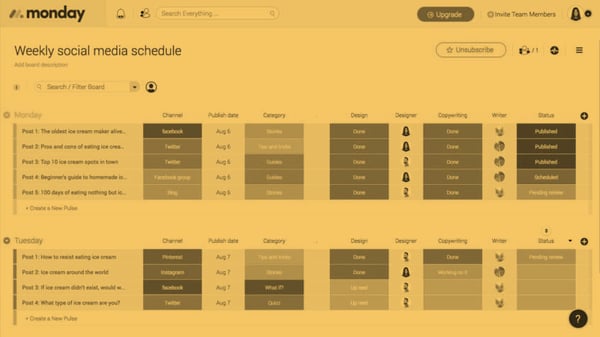- Home
- Blog
-
Soluzioni
-
-
Customer Relationship Management
- Implementazione piattaforme CRM
- Process assessment
- Sales enablement
-
Digital Business Consulting
- RevOps assessment, strategy & planning
- Conversion rate optimization
- Design thinking workshop
-
Customer Experience Design
- Omnichannel strategy
- UX/UI & accessible design
- Sviluppo siti web e landing page
-
Digital Marketing & Automation
- Implementazione piattaforme di Marketing Automation
- Inbound Marketing
- Accound Based Marketing
-
Customer Service Management
- Implementazione piattaforme di Omnichannel Customer Service
- Process assessment
- Training User Adoption
-
Sales Force Automation
- Implementazione piattaforma di SFA
- Order entry & management
- System integration
-
eCommerce
- Design & sviluppo B2B e-commerce
- Design e sviluppo B2C eCommerce
- eCommerce Business planning
-
Customer Relationship Management
-
-
Prodotti
-
-
-
HubSpot
- La piattaforma chiave per potenziare Marketing, Vendite e Customer Service
-
Dynamics 365
- Le applicazioni della suite Dynamics 365 rendono la tua azienda più produttiva, efficiente e agile
-
monday.com
- Rendi il lavoro di squadra più efficiente e organizzato con una piattaforma che semplifica le attività dei tuoi team
-
Salesforce
- Salesforce si adatta ai tuoi bisogni e ottimizza il lavoro del tuo team, favorendo comunicazione e collaborazione
-
SugarCRM
- Una piattaforma CRM intuitiva, potente e personalizzabile che ti aiuta a massimizzare l'efficienza della tua azienda
-
Zoho
- La suite Zoho offre soluzioni per Vendite, Marketing e Customer Service e massimizza l’efficienza della tua organizzazione.
-
forSales
- Una suite progettata per massimizzare l'efficienza dei processi di vendita e semplificare le interazioni con i clienti
-
Highstreet.io
- Highstreet.io è la soluzione completa per l'ottimizzazione dei feed di prodotto su marketplace e canali di marketing
-
Powngo
- Powngo fa crescere l'efficienza operativa del tuo eCommerce e ti permette di gestire in modo efficiente la vendita omnicanale
-
Adobe Commerce
- La piattaforma eCommerce completa e personalizzabile che offre soluzioni sicure e performanti per rispondere ai bisogni dei business più complessi
-
BigCommerce
- Scalabilità, flessibilità e rapidità di implementazione per rispondere alle esigenze delle piccole e medie imprese
-
SAP Commerce Cloud
- La soluzione all-in-one, completa di funzionalità B2B e B2C, che ottimizza la gestione del tuo eCommerce
-
Shopify Plus
- La piattaforma SaaS all'avanguardia, ready-to-go e personalizzabile che rende intuitiva ed efficace la gestione del tuo eCommerce
-
Mobileforce
- Massimizza Vendite e RevOps con integrazione CRM, personalizzazione processi e servizi sul campo
-
HubSpot
-
-
-
-
- Settori
- Case study
- Risorse
- Chi siamo
- Lavora con Noi
- Contatti
In evidenza